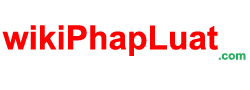Thật khó chịu khi cần làm việc trên máy tính, nhưng máy tính một lúc lại tắt gây ảnh hưởng tới công việc. Đừng lo lắng, hãy theo dõi bài viết dưới đây của https://tomko.com.vn/man-hinh-may-tinh Tomko để biết cách để màn hình máy tính không tắt như thế nào?
Có nhiều cách để màn hình máy tính không bị tắt
Có nên để màn hình máy tính luôn sáng không?
Đối với người thường xuyên làm việc trên máy tính, nếu để màn hình máy tính luôn mở hoặc ở chế độ hoạt động thay vì tự động tắt sẽ khiến người dùng dễ chịu hơn và không bị gián đoạn công việc.
Những lợi ích khi để màn hình luôn sáng
Màn hình luôn sáng giúp bạn:
-
Không bị gián đoạn trong công việc, giải trí hay học tập.
-
Tiết kiệm thời gian
-
Thao tác máy ít hơn
Những tác hại khi để màn hình máy tính không bị tắt
Ngoài những lợi ích trên, nếu để màn hình máy tính lâu không tắt thì có những tác hại nhất định, như:
-
Tuổi thọ màn hình máy tính bị giảm.
-
Mắt người dùng bị ảnh hưởng do ánh sáng từ màn hình.
-
Màn hình luôn hoạt động khiến pin hao nhanh.
-
Tốn điện.
4 Cách để màn hình máy tính không bị tắt trên hệ điều hành Window
Làm thế nào để màn hình máy tính không bị tắt với các hệ điều hành win7/8… hay win 10? Vậy hãy cùng khám phá 4 cách để màn hình máy tính không bị tắt.
Điều chỉnh bằng Control Panel đối với hệ điều hành Win7/8/10
- Với cách điều chỉnh bằng Control Panel, bạn có thể cài đặt cả cho Win7/8/10. Cài đặt bằng Control Panel có 5 bước sau:
- Bước 1: Mở Control Panel bằng các cách sau
- Kích đúp chuột vào biểu tượng Control Panel trên màn hình -> Chọn Hardware and Sound
- Vào Start Menu (góc bên trái dưới màn hình) -> Chọn Control Panel -> Chọn Hardware and Sound
- Giữa tổ hợp phím Windows + R -> Gõ Control Panel -> Chọn Hardware and Sound
- Bước 2: Nhấn vào Power Options
- Bước 3: Chọn Choose when to turn off the display -> Change plan settings
- Bước 4: Thiết lập ở mục Turn off the display có 2 chế độ On Battery (Pin) và Plugged In (sử dụng nguồn) -> Đều chọn never
- Bước 5: Nhấn Save changes để lưu thay đổi.
Các bước điều chỉnh màn hình bằng Control Panel
2.2 Điều chỉnh bằng Setting
Các hệ điều hành win đều có thể điều chỉnh bằng Setting với các bước sau:
- Bước 1: Vào Start Menu -> Settings (Hoặc nhấn tổ hợp phím Windows + I để mở Settings)
- Bước 2: Chọn Personalization
- Bước 3: Ở mục Screen -> Lock screen -> kéo xuống và nhấn vào Screen timeout settings (Cài đặt thời gian tắt màn hình).
- Bước 4: Chọn Never để vô hiệu hóa tính năng này.
2.3 Sử dụng Command Prompt
- Bước 1: Ở phần tìm kiếm bạn nhập cmd -> Chọn Run as administrator
- Bước 2: Gõ các lệnh sau và ấn enter
powercfg.exe /SETACVALUEINDEX SCHEME_CURRENT SUB_VIDEO VIDEOCONLOCK 60
powercfg.exe /SETDCVALUEINDEX SCHEME_CURRENT SUB_VIDEO VIDEOCONLOCK 60
Chú ý: “60” ở câu lệnh trên là thời gian chờ của màn hình. Bạn có thể thay đổi con số này theo thời gian bạn mong muốn.
Các bước điều chỉnh bằng Command Prompt
- Bước 3: Gõ tiếp câu lệnh: powercfg.exe /SETACTIVE SCHEME_CURRENT
- Bước 4: Ấn phím Enter
- Bước 5: Khởi động lại máy để hoàn thành thiết lập.
2.4 Sử dụng Registry
- Bước 1: Nhấn tổ hợp phím Window + R để mở Run
- Bước 2: Gõ regedit vào ô Open -> chọn OK -> Registry Editor
- Bước 3: Làm theo link dẫn trong Registry:
- HKEYLOCAL_MACHINE\SYSTEM\CurrentControlSet\Control\Power\PowerSettings\7516b95f-f776-4464-8c53-06167f40cc99\8EC4B3A5-6868-48c2-BE75-4F3044BE88A7
- Bước 4: Nhấn 2 lần chuột vào Attributes -> Thay đổi Value data thành “2” -> Nhấn Ok để lưu
- Bước 5: Nhấp chuột phải vào biểu tượng Pin trên taskbar -> Power Options
- Bước 6: Nhấn chọn Change plan settings
- Bước 7: Chọn Change advanced power settings
- Bước 8: Kéo xuống chọn Display
- Bước 9: Ấn chọn Console lock display off timeout – thay đổi thời gian mà bạn muốn
- Bước 10: Nhấn Ok để lưu
Trường hợp nên để màn hình máy tính không bị tắt
Với các trường hợp bạn cần màn hình máy tính luôn sáng để xem biểu đồ, số liệu hoặc hiển thị hình ảnh liên tục, thì lúc này, bạn cứ thiết lập chế độ màn hình luôn sáng.
Nếu bạn không có nhu cầu sử dụng máy tính cho các công việc trên thì nên tắt thiết lập sáng màn hình để tăng tuổi thọ cho cả máy tính lẫn màn hình.
Trên đây, chúng tôi đã chia sẻ với bạn 3 cách để màn hình máy tính không bị tắt đơn giản lại hiệu quả. Hy vọng bài viết này của Tomko sẽ giúp các bạn thực hiện thành công.
Có thể bạn quan tâm:
>>> Top 5 màn hình máy tính đẹp – bắt kịp mọi xu hướng
>>> https://wikiphapluat.com/cach-chia-doi-man-hinh-may-tinh/